
新郎新婦のふたりのイニシャルで作成するウェディングロゴ。
作っておくと、オリジナル感が生まれておしゃれなペーパーアイテムが完成します。
さまざまなアイテムに同じデザインを使うことで統一感もアップ!
作成方法はCanvaを使えば簡単!
作り方のポイントを紹介してくよ。
Canvaの使い方がある程度理解できていると、30分もかからずおしゃれなデザインが作れます。
参考までに作ってみたから、一緒にやってみて。
基本手順/ウェディングロゴを作ってみよう
Canvaで作成していきます。
まだ登録していない方は、こちらの記事を参考に登録してね。
無料で使えますが、今回作成したデザインもPro(有料)で使えるテンプレートをもとに作成しています。
また、
30日間は誰でも無料で作成できるので、無料期間にガンガン使って保存しよう。
デザインを検索
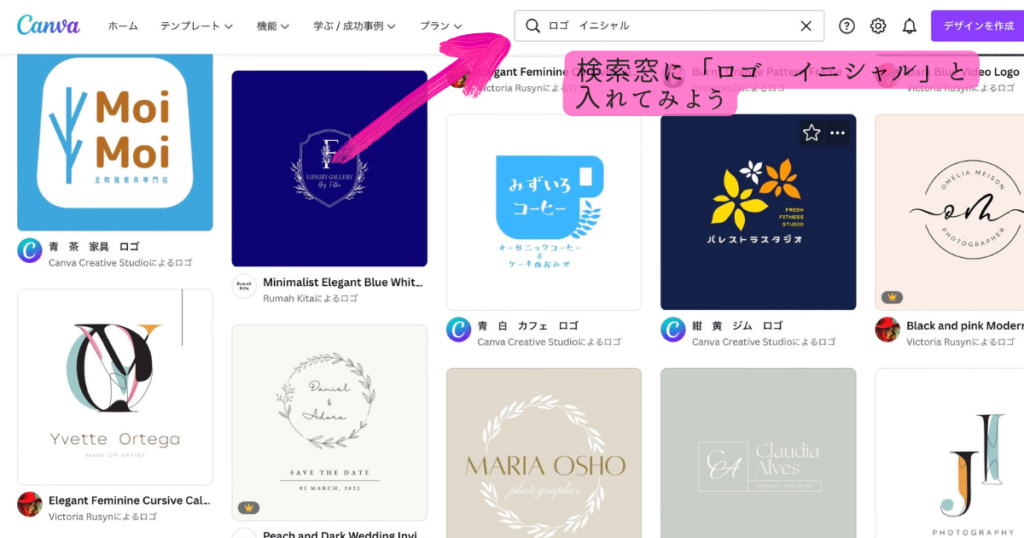
検索方法はいろいろありますが、検索窓に「ロゴ イニシャル」と入れてみて。
「ロゴ」だけでもヒットしますが、会社のロゴなどジャンルがたくさんなので絞ってみました。
ホーム画面の検索窓に入れてもOKですが、左上のテンプレートをクリックしてから検索窓に入力しました。
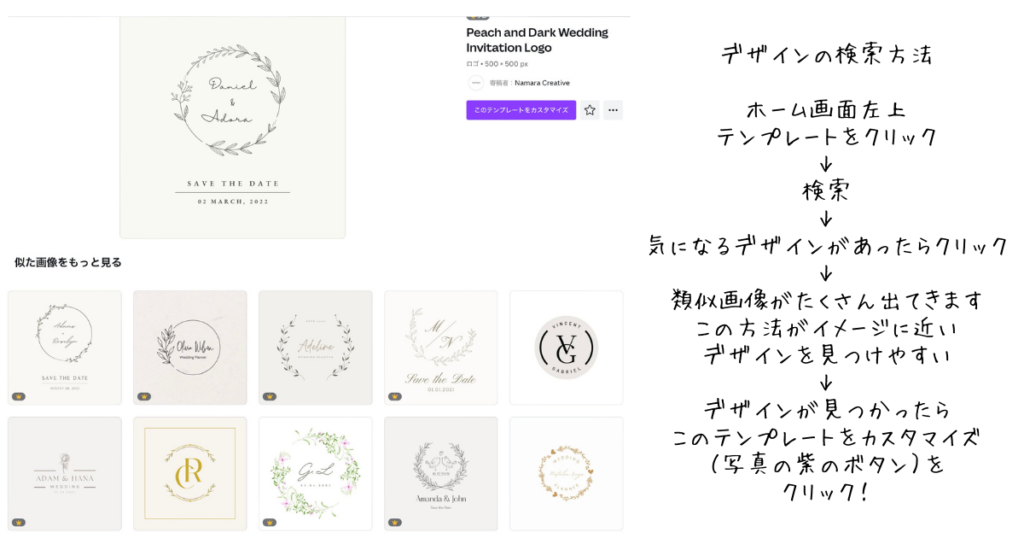
テンプレートを編集

今回はあえて色や素材を変えずに、字体や配置を変えてデザインしてみました。
これだけでも雰囲気が変わるのが分かりますか?
素材や色を変えるともっと雰囲気が変わります。
いくつかパターンを作ってみながら選ぶと良いと思います。
今回作成したデザインはこちらの閲覧専用リンクからもチェックできます。
便利機能/ロゴが完成したら背景透明にして保存しておこう
完成したロゴをたくさん使いたいですよね。
その時に便利なのが背景を透明にしたロゴ。
他のデータに添付する時に、フレームが気にならず一体化してくれます。
こんな感じ。

ロゴを招待状や席次表、プチギフトのサンキューカードなどいろんなアイテムに使うときに背景透明だと便利です。
保存方法
保存方法は簡単。
保存方法
- 右上の共有ボタンをクリック
- ダウンロードをクリック
- 背景透明にチェックを入れる(有料機能)
- 保存したいページを指定
- ファイルの種類を選択
- 最後にダウンロードをクリック
- 保存する
アレンジ方法/オリジナル写真をロゴに使ってみよう
Pro(有料)には背景リムーバ機能があります。
それを使うと、手持ちの写真の背景もワンクリックで消してくれます。
例えばこんな感じでペットの写真を使うのはいかが?

他にも、使いたいイラストやキャラクターの素材を他から引っ張ってくる時にも使えます。
なかなか背景を切り抜くのは大変。
時間のかかる作業ですが、ワンクリックで実現します。
合成する時には、少し透明度を下げてみると馴染みます。
まとめ
ロゴの作成は比較的簡単に出来ちゃいます。
Canvaの使い方に慣れるにもおすすめの編集です。
他にも、結婚式で使えるCanvaのデザインや覚えておきたいCanvaの便利機能や編集のときのポイントを紹介しています。
一緒に編集しながら作成してみてもらうと嬉しいです。
結婚式の準備は大変だけど、力になれると励みになります。


